在Photoshop中,我们经常需要将PSD文件中的多个图层导出为图片。但是,如果手动一个个导出,不仅效率低下,还容易出错。今天,我就来教大家如何批量导出PSD文件中的多个图层为图片。

**一、准备工作**
首先,确保你已经安装了最新版本的Photoshop,并且你的PSD文件已经打开。
**二、选择需要导出的图层**
1. 在Photoshop的“图层”面板中,你会看到所有的图层。你可以通过点击图层旁边的眼睛图标来选择或取消选择你需要导出的图层。如果你想导出所有图层,可以按下Ctrl+A(Windows)或Command+A(Mac)来全选所有图层。
**三、使用“导出为”功能**
1. 点击菜单栏中的“文件”选项,然后选择“导出为”选项。或者,你可以直接按下快捷键Ctrl+Shift+E(Windows)或Command+Shift+E(Mac)。
2. 在弹出的“导出为”对话框中,选择你想要导出的图片格式,如JPEG、PNG等。然后,在“图层”选项中,选择“所有图层”或你之前选择的特定图层。
3. (可选)你可以设置导出的图片质量和其他选项。例如,如果你选择JPEG格式,可以设置压缩质量;如果选择PNG格式,可以设置透明度等。
4. 点击“导出全部图层为图片”按钮,Photoshop将开始将选定的图层导出为单独的图片文件。
**四、注意事项**
1. 确保你的PSD文件没有损坏,否则导出过程中可能会出现问题。
2. 如果你的图层名称包含特殊字符或空格,可能会导致导出失败或文件名错误。建议在导出前重命名这些图层,确保它们的名称简洁明了。
3. 导出过程中,Photoshop可能会占用大量的内存和CPU资源。如果你的电脑配置较低,建议关闭不必要的程序或增加内存以提高导出速度。
通过以上步骤,你就可以轻松地将PSD文件中的多个图层批量导出为图片了。希望这个教程能对你有所帮助!



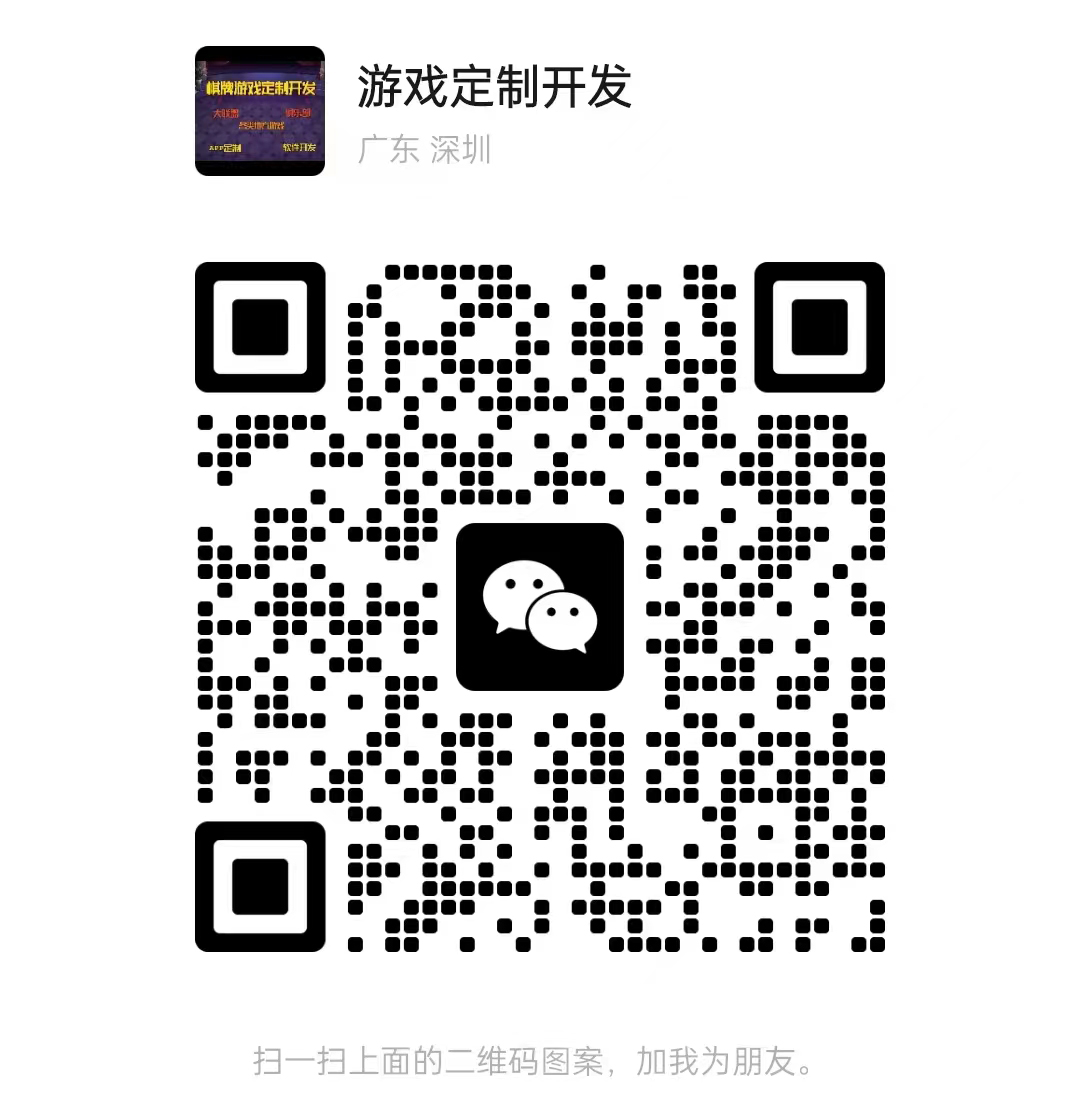
 QQ客服专员
QQ客服专员 电话客服专员
电话客服专员